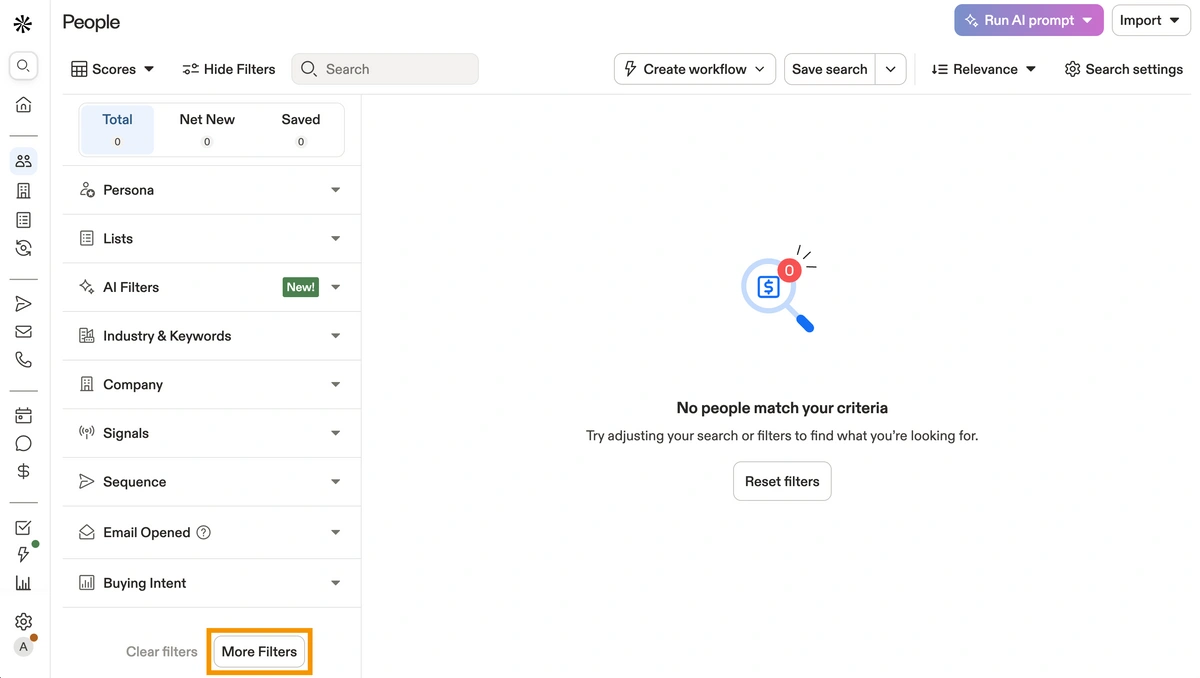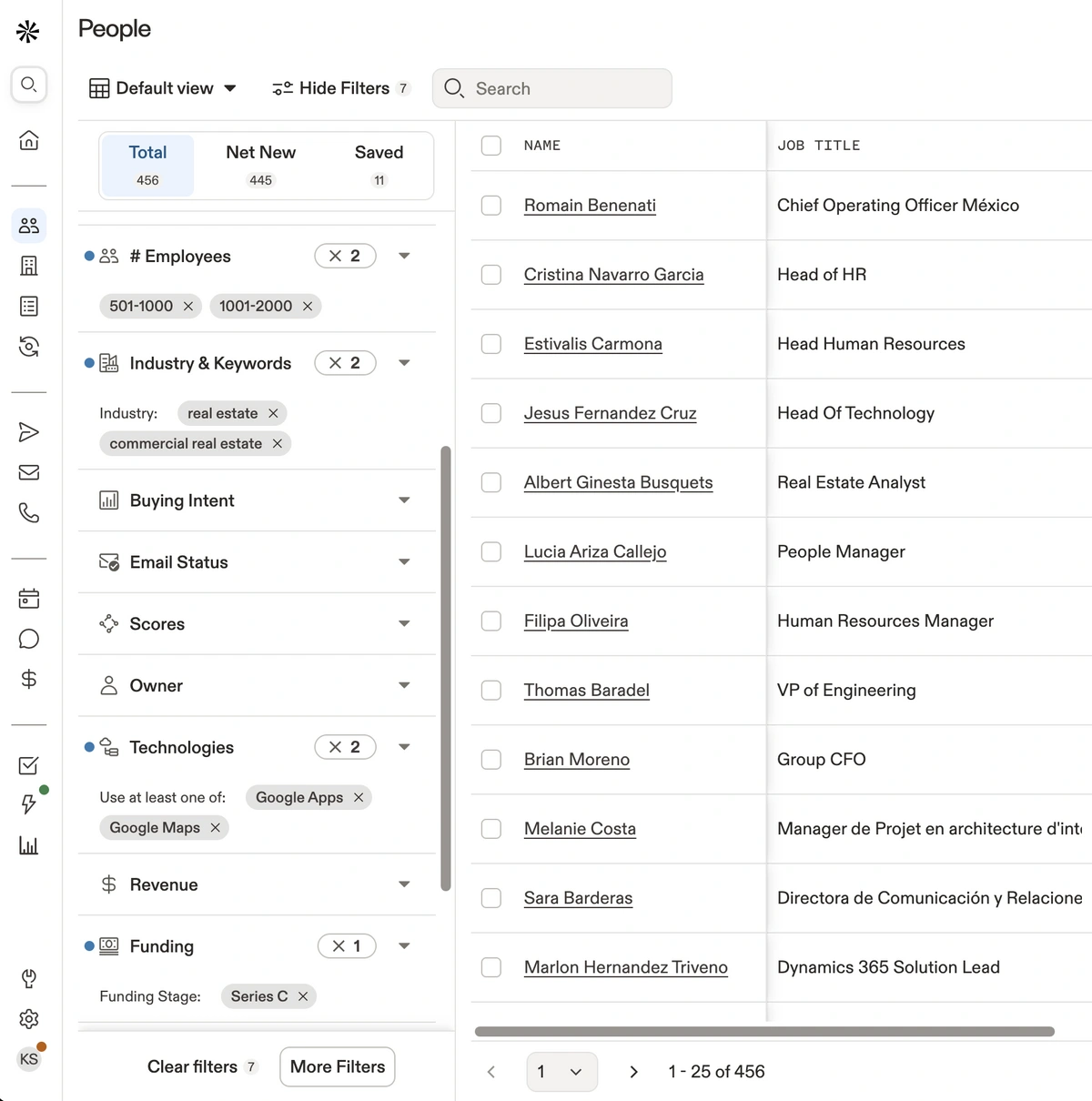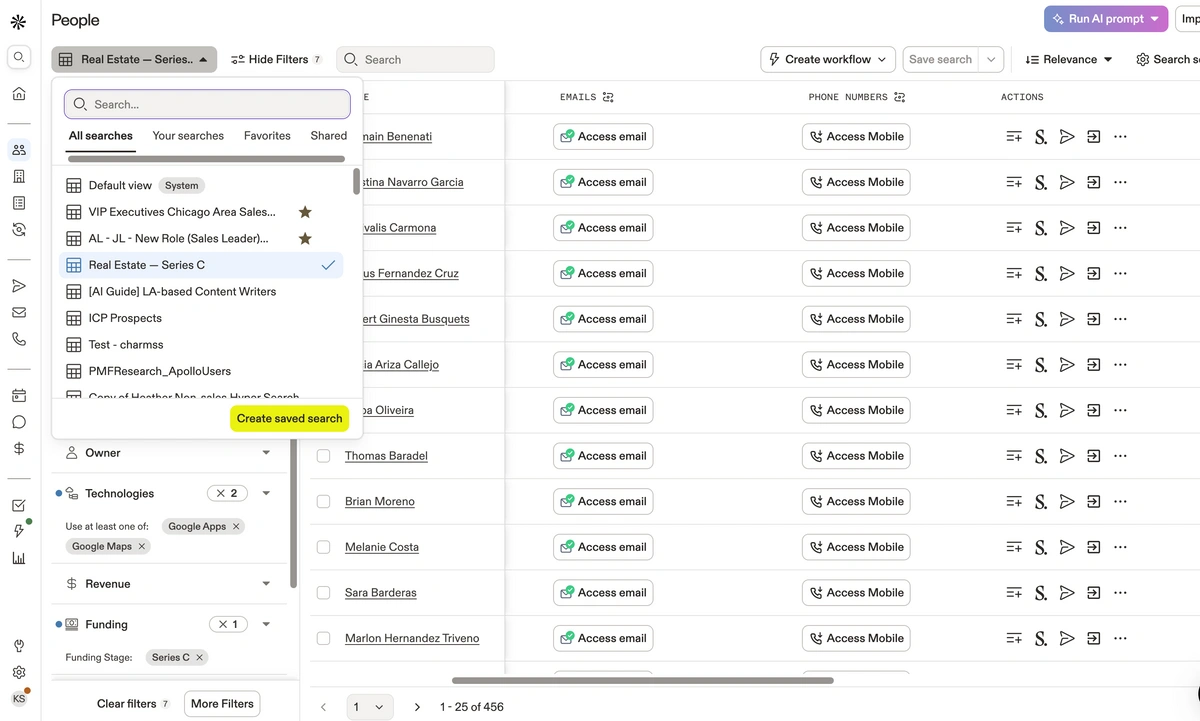How to Use Advanced Filtering in Apollo
Apollo offers some of the most granular filtering tools on the market with 65+ data attributes. Learn how to use them to perfectly-define your ICPs.
by
Karli Stone
PUBLISHED Nov 9, 2023
5 Min Read
Looking for the specific data points you need in a database can be like trying to find a needle in a haystack. Without the proper sorting and filtering tools, a large amount of data can often be a hindrance rather than a help.
Lucky for you, Apollo offers some of the most granular filtering tools on the market! With 65+ data attributes, you're able to precisely and skillfully find and target your ideal prospects, as well as sort through your CRM with ease.
In addition to our basic filters (Name, Job Title, # of Employees, Location, etc.), we offer advanced filters that will allow you to get even more specific in your searches.
Keep reading and we'll walk you through how to use them.
What are Apollo's advanced filters?
The advanced filters are our most granular filters that are only available to those who have a paid plan with Apollo.
In other databases and sales engagement platforms, you're able to search by name, job title, maybe filter by a few company attributes - but that's really it. Many of these users end up having to pay for additional tools and services to get the data that can be found easily with our advanced filters like:
- Technologies Used
- # of Employees by Department
- Funding
- Year Founded
- Revenue
- Alexa Rank
- Job Postings
- And More!
How to access advanced filters in Apollo
These filters can be found by navigating to Search > People/Companies, where the filters sidebar will be on the left.
Here you'll see some of our advanced filters such as technologies, revenue, and funding. By clicking on the Show More Filters button, you'll see all of the additional advanced filters.

Subscribe to MAGAZINE
Receive insider stories and data-backed insights for elevating your work and staying ahead of the curve

How to apply advanced filters
You've worked hard to create an ideal customer profile (ICP) that encapsulates exactly what your company is about and who would be interested in your product. With the Advanced Filters you can tailor your search to perfectly fit that ICP.
For example, let's say your ideal customer profile is a newer real estate company with at least 500 employees in a Series C funding stage who utilize Google, specifically Maps.
Using that pop-up window, your filtering might look something like this:
After you've inserted your filters, click the Apply Filters button at the top of the window. You can now see all 456 contacts that perfectly match that description. From here you can save contacts, view LinkedIn profiles, add contacts to sequences, or directly contact them via email or phone call.
With our advanced filters, you don't have to compromise your ICP during prospecting. You can translate your exact customer vision into your filtering.
Advanced filter types and use cases
Knowing how to apply filters is only half the battle; knowing which ones to use is what turns a good search into a great one. Here are a few powerful filters and how to use them strategically:
- Technologies Used: Know a prospect's tech stack before you even reach out. If you sell a product that integrates with Salesforce, you can build a list of companies that already use it. It's like getting a warm intro from their own software choices.
- Funding: Target companies at the right growth stage. A company that just closed a Series B round likely has a new budget and aggressive growth goals, making them prime for new solutions. Filter for recent funding events to find buyers with cash to spend.
- Job Postings: Hiring is one of the strongest buying signals. A company posting jobs for 'Sales Development Representatives' is clearly scaling its sales team and probably needs tools for lead generation and outreach. Use this filter to find teams with a recognized need.
What is a saved search?
A saved search is a collection of filters that you can save so you can return to a specific search with ease. When you have all your filters imputed, navigate to the Save button in the filters menu and it'll prompt you to name and save you search
One note about Saved Searches is that it includes Net New contacts (people that you haven't reached yet) and Saved contacts (the ones that you have already requested contact information from).
Managing and organizing your saved searches
Your saved searches are more than just shortcuts; they're living lists of your target personas. But a long list of saved searches can get messy. You can manage them by clicking on the Load button, next to the Filters header on the left-hand side, or you can click on the Saved Searches tab in the top left of the page to view all of the searches you have saved.
Use a clear naming convention for your searches, like '[Persona] - [Territory] - [Campaign]' (e.g., 'VP Marketing - US West - Q3 Campaign'). This makes it easy for you and your team to find the right list, fast.
Best practices for advanced filtering
Great filters are a mix of art and science. Here are a few tips to get the most out of your searches:
- Start broad, then narrow down: Don't apply 20 filters at once. Start with your most important 2-3 criteria (like industry and company size), see your list size, and then layer on more specific filters.
- Use exclusions to your advantage: Sometimes, what you don't want is just as important. Use exclusion filters to remove industries you don't serve or job titles that aren't decision-makers. This cleans up your list and saves you time.
- Combine company and people filters: Remember to filter at both the company level (e.g., revenue, industry) and the people level (e.g., job title, seniority). This ensures you're targeting the right companies and the right people within them.
Scale your prospecting with Apollo's advanced filters
Apollo's advanced filters make your prospecting journey a one-stop shop. A simple filtered search eliminates the hours of preparation (and often additional funding) that often go into finding ideal buyers and loading them into specific sequences.
Finding your ideal customer shouldn't feel like searching for a needle in a haystack. With Apollo's advanced filters, you can turn a massive database into a curated list of your next best customers.
Stop wasting time on unqualified leads and start building a pipeline that perfectly matches your ICP. The power to build precise, targeted lists is right at your fingertips. Ready to see it in action? Get Started with Apollo and build your first advanced search today.
Frequently asked questions about Apollo advanced filters
What's the difference between basic and advanced filters in Apollo?
Basic filters cover common attributes like job title, location, and company size. Advanced filters provide much deeper, more granular data points like technologies used, funding rounds, and specific department headcounts, allowing for hyper-targeted prospecting.
Do I need a paid Apollo plan to use advanced filters?
Yes, our advanced filters are a premium feature available on all paid Apollo plans. They provide the granular data needed for high-precision prospecting that drives better results.
How many filters can I combine in a single search?
You can combine as many filters as you need to zero in on your ideal customer profile. There's no hard limit, allowing you to be as specific as necessary to build the perfect list.
Can I share saved searches with my team?
Yes, you can easily share saved searches with your team members to ensure everyone is targeting the same profiles and to streamline collaborative prospecting efforts.
How often is the data behind advanced filters updated?
Our data is continuously verified and updated to ensure you're working with the most accurate and timely information available. Key data points like job changes and funding are updated frequently to capture buying signals as they happen.
Related articles
Subscribe for weekly updates
Receive insider stories and data-backed insights for elevating your work and staying ahead of the curve
You can unsubscribe at any time using the link in our emails. For more details, review our privacy policy.